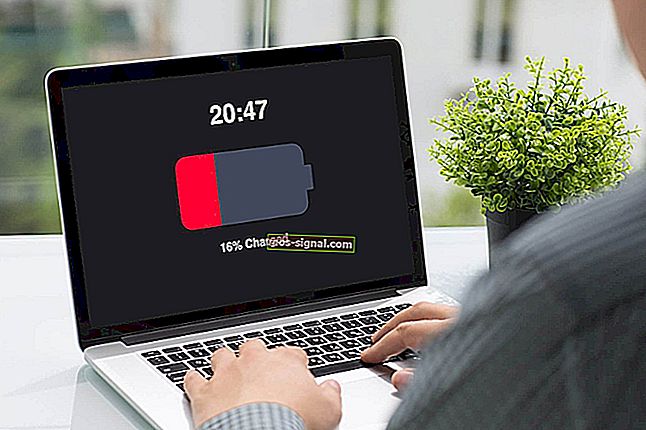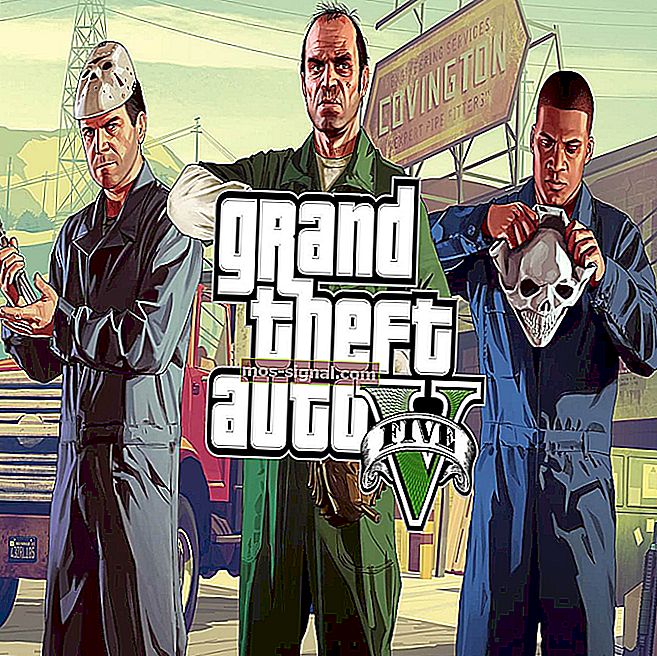Ne mogu preuzeti datoteke s interneta u sustavu Windows 10 [FIX]

Ako ne možete preuzeti datoteke s interneta, u velikoj ste nevolji. Ali to već znate. Razlozi za neuspješno preuzimanje datoteka ili čak mapa u sustavu Windows 10 su različiti. Ne možemo vam točno reći koji se problem javlja u vašem slučaju.
Ono što možemo učiniti je pokazati vam što više zaobilaznih rješenja. Ako već znate što bi moglo uzrokovati problem, nemojte se truditi čitati cijeli članak, već samo potražite poznate krivce.
Ako ne znate što nije u redu s vašim preglednikom, sustavom ili internetskom vezom, pažljivo pročitajte ovaj članak, slijedite upute i nadamo se da ćete pronaći ono što tražite.
Dobro, ovaj uvod bio je malo grub, ali niste ovdje da pročitate uvod. Ovdje ste da riješite svoj problem. Stoga, bez ikakvih daljnjih zahvata, u nastavku pogledajte što smo vam pripremili.
Što učiniti ako ne možete preuzeti datoteke u sustavu Windows 10:
- Provjerite preuzimaju li nešto vanjski programi
- Obrišite internetske podatke i predmemoriju
- Ponovo instalirajte svoj preglednik
- Provjerite imate li dovoljno prostora
- Potvrdite mjesto preuzimanja
- Ne koristite upravitelj preuzimanja
- Provjerite ima li virusa
- Onemogući antivirus
- Onemogući vatrozid
- Pokrenite SFC skeniranje
- Promijenite postavke vrste datoteke
- Resetirajte postavke Internet Security
- Provjerite registar
- Resetirajte računalo
1. Provjerite preuzimaju li vanjski programi nešto
Prva stvar koja nam padne na pamet kad se bavimo problemima s preuzimanjem u sustavu Windows je neispravna internetska veza. Ali budući da čitate ovaj članak, vaša bi internetska veza trebala biti u redu.
S druge strane, možda postoji nešto što blokira vaša preuzimanja ili koristi cijelu propusnost.
U većini slučajeva to je preuzimanje s vanjskog programa. Dakle, prije nego što prijeđete na drugo rješenje, pobrinite se da ništa ne preuzimate sa svojim torrentom ili Steam klijentom.
Ili bilo koji drugi vanjski program ili aplikaciju. Na primjer, ako preuzimate ogromnu igru na Steamu, vjerojatno nećete imati dovoljno propusnosti za ostala preuzimanja.
Također, ako ste povezani s internetom putem Wi-Fi veze, to će biti još teže. Pa uzmite i to u obzir.
Ako trenutno ništa ne preuzimate, ali još uvijek ne možete preuzeti niti jednu datoteku s Google diska, na primjer, slobodno pređite na neko drugo rješenje.
Pomoću ovog korisnog vodiča provjerite preuzima li Windows nešto u pozadini!
2. Očistite internetske podatke i predmemoriju
Sada, prijeđimo na zaobilazna rješenja vezana uz preglednik. I započet ćemo s najjednostavnijim - brisanjem predmemorije i podataka. Obično akumulirana predmemorija nije problem, ali može imati neki utjecaj na vaša preuzimanja.
Stoga, prije ponovne instalacije preglednika, pobrinite se da očistite internetsku predmemoriju i podatke. Evo kako očistiti podatke i predmemoriju u Google Chromeu (postupak je sličan i ostalim preglednicima):
- Kliknite izbornik (s tri točke)
- Otvorena povijest
- Sada odaberite Izbriši podatke pregledavanja
- Provjerite jesu li odabrani povijest pregledavanja i predmemorija (možete odabrati i druge podatke za dublje čišćenje)
- Pričekajte da preglednik izbriše podatke
- Potvrdite mjesto preuzimanja
Ako želite izbrisati i podatke automatskog popunjavanja, pogledajte ovaj jednostavan vodič da biste saznali kako to možete jednostavno učiniti.
3. Ponovo instalirajte preglednik
Ako i dalje ne možete preuzeti datoteke s interneta, čak i nakon brisanja predmemorije i podataka, možda je vrijeme da ponovo instalirate preglednik. Dakle, idite i izbrišite svoj preglednik, te ga ponovo preuzmite i instalirajte. Nadamo se da ćete vidjeti neke promjene.
Alternativno rješenje za to je ažuriranje preglednika. Dakle, prijeđite na postavke preglednika i provjerite ima li najnoviju verziju. Ili možete isprobati neki drugi preglednik. To je tako jednostavno.
Ako želite biti sigurni da ste u potpunosti uklonili ostatke datoteka iz preglednika, možete upotrijebiti program za deinstalaciju. Pogledajte ovaj popis s najboljim softverom za deinstalaciju koji je trenutno dostupan.
Vrijeme je za promjenu preglednika? Pogledajte ovaj popis s našim najboljim odabirima.
4. Provjerite imate li dovoljno prostora
Ne možete preuzeti datoteke ako ih nemate gdje staviti. Sve šale na stranu, iznenadili biste se kad biste saznali koliko ljudi zapravo ne zna koliko im je prostora za pohranu ostalo. Iskreno, stalno mi se to događa s telefonom.
Dakle, samo provjerite imate li dovoljno prostora za pohranu datoteke koju želite preuzeti. Ako nemate dovoljno prostora na tvrdom disku, razmislite o brisanju nekih aplikacija koje ne upotrebljavate ili očistite privremene i stare datoteke.
Evo možda najučinkovitijeg načina da se riješite starih datoteka:
- Otvorite ovo računalo.
- Desnom tipkom miša kliknite sistemsku particiju i otvorite Svojstva.
- Odaberite Čišćenje diska.
- Označite okvire pored Privremene datoteke.

- Potvrdite odabir i očistite privremene datoteke.
Ne možete izbrisati privremene datoteke? Nakon što slijedite ove jednostavne korake, izbrisat ćete ih kao profesionalce.
Problemi s brisanjem svih vaših junk datoteka? Slijedite ovaj vodič za rješavanje problema s čišćenjem diska i spremanje pogona.
5. Provjerite mjesto preuzimanja
Ako ne želite ništa izbrisati s tvrdog diska, alternativno je rješenje jednostavno promijeniti mjesto preuzimanja i premjestiti svoja preuzimanja na 'mjesto' s dovoljno prostora za pohranu.
Postupak se malo razlikuje ovisno o pregledniku koji koristite, ali je kod svih prilično jednostavan. Samo idite u Postavke, pronađite mjesto preuzimanja i promijenite ga.
6. Ne koristite upravitelj preuzimanja
Postoje doslovno tisuće upravitelja preuzimanja. Ali istina je da vam ne treba!
U doba kada preglednici nisu bili toliko napredni kao danas, možda je ova vrsta softvera imala neku vrijednost, ali danas ne toliko. Vaš će vam preglednik pružiti svaki alat za preuzimanje koji vam treba, a to bi trebalo biti više nego dovoljno.
Upotreba upravitelja preuzimanja može samo negativno utjecati na vaša preuzimanja. Dakle, ako je na računalu instaliran, idite i izbrišite ga, a za preuzimanje datoteka koristite svoj preglednik.
7. Provjerite ima li virusa
Ne moramo vam reći da virusi i zlonamjerni softver mogu učiniti sve moguće stvari na vašem računalu.
Problem s preuzimanjem datoteka samo je jedan od njih. Dakle, otvorite svoj antivirus (ili Windows Defender, ako nemate nijedno drugo antivirusno rješenje) i izvršite dubinsko skeniranje.
Ako je vaše računalo zaraženo nekim zlonamjernim softverom, antivirus će ga ukloniti i nadamo se da ćete moći ponovno preuzeti datoteke.
Ako nemate antivirus, pogledajte ovaj popis s trenutno najboljim dostupnim.
Da biste zaštitili svoje računalo prilikom preuzimanja i pregledavanja interneta, preporučujemo upotrebu dobrog VPN alata. Nabavite sada Cyberghost VPN (77% flash prodaja) i osigurajte se. Štiti vaše računalo od napada tijekom pregledavanja, maskira vašu IP adresu i blokira sav neželjeni pristup.
Izvršite potpuno skeniranje sustava izravno iz programa Windows Defender. Saznajte kako se to radi upravo ovdje!
8. Onemogućite antivirus
Sada, učinimo potpuno suprotno. Postoji šansa da vaš antivirus blokira preuzimanje određenih datoteka. Dakle, očito je rješenje, u ovom slučaju, privremeno onemogućiti antivirusno rješenje.
Ali budite oprezni, to biste trebali raditi samo ako ste sto posto sigurni da je datoteka koju pokušavate preuzeti sigurna. Ako niste sigurni, možda je bolja ideja da antivirus bude uključen.
Jeste li znali da vaš antivirus može blokirati internetsku vezu? Pogledajte ovaj vodič da biste saznali više.
9. Onemogućite vatrozid
Isto vrijedi i za Windows ugrađeni vatrozid. Ova je značajka poznata po tome što blokira određene značajke, kao i preuzimanja. Dakle, možete razmisliti o tome da ga isključite. Ali još jednom, na kratko.
Evo kako onemogućiti vatrozid za Windows:
- Idite na Pretraživanje, upišite vatrozid i otvorite Windows vatrozid
- Sada kliknite Isključi ili uključi Windows vatrozid.

- Idite na Isključivanje vatrozida Windows
Nedostaje vaš Windows okvir za pretraživanje? Vratite ga u samo nekoliko jednostavnih koraka.
Želite li provjeriti blokira li vatrozid određeni priključak ili aplikaciju? Pročitajte ovaj članak i saznajte kako to lako možete učiniti.
10. Pokrenite SFC skeniranje
Možda nešto nije u redu sa sistemskim datotekama i to je ono što vas sprečava u preuzimanju. U ovom je slučaju najjednostavnije rješenje pokrenuti SFC skeniranje. Ako niste upoznati s ovim alatom, ugrađeni Windows sustav za rješavanje problema može biti koristan kada
- Idite na Pretraživanje, upišite cmd i otvorite Command Prompt kao administrator (Desni klik> Otvori kao administrator).
- U naredbeni redak upišite sljedeću naredbu i pritisnite Enter:
- sfc / scannow

- sfc / scannow
- Pričekajte da postupak završi, ponovno pokrenite računalo.
Ako imate problema s pristupom naredbenom retku kao administratoru, bolje pogledajte ovaj vodič.
Naredba Scannow zaustavila se prije završetka postupka? Ne brinite, za vas imamo jednostavno rješenje.
Kao što smo već spomenuli, SFC skeniranje prvi je korak za rješavanje problema kada želite provjeriti cjelovitost sistemskih datoteka. Međutim, ako SFC zakaže, uvijek se možete obratiti DISM-u.
Servisiranje i upravljanje implementacijom slika izvrstan je alat koji bi vam trebao pomoći u rješavanju dubljih sistemskih problema, uključujući (nadam se) probleme s preuzimanjem datoteka. Ako niste sigurni kako pokrenuti DISM, slijedite ove upute:
- Desnom tipkom miša kliknite Start i otvorite Command Prompt (Admin).
- U naredbeni redak upišite sljedeću naredbu:
- DISM.exe / Online / Cleanup-image / Restorehealth

- DISM.exe / Online / Cleanup-image / Restorehealth
- Postupak bi trebao skenirati i riješiti moguće oštećenja datoteka i riješiti povezane probleme.
Ako se čini da je sve izgubljeno kad DISM zakaže na sustavu Windows, pogledajte ovaj brzi vodič i riješite se briga.
11. Promijenite postavke vrste datoteke
Ovo se rješenje posebno odnosi na Mozilla Firefox. Postoji šansa da je Firefox postavljen za različito rukovanje različitim vrstama datoteka i zbog toga blokira preuzimanje određene vrste.
Da biste to riješili, trebali biste resetirati postavke vrste datoteka na zadane. Evo kako to učiniti u Mozilla Firefoxu:
- Idite na Izbornik (gumb s tri pruge), odaberite Pomoć i idite na Informacije o rješavanju problema.
- U odjeljku Osnove aplikacije kliknite Otvori mapu.
- Kliknite gumb izbornika, a zatim Exit (Izlaz).
- Izbrišite ili preimenujte datoteku mimeTypes.rdf (na primjer, preimenujte je u mimeTypes.rdf.old).
- Ponovo pokrenite Firefox.
12. Resetirajte postavke Internet Security
Preuzimanja bi trebala biti omogućena prema zadanim postavkama, ali postoji vjerojatnost da je nešto omelo ovu postavku. Ne možemo vam sigurno reći koji je uzrok tome, ali neće štetiti ako provjerite jesu li postavke točne. Evo što točno trebate učiniti:
- Idite na Pretraživanje, upišite Internet mogućnosti i otvorite Internet Options
- Idite na karticu Sigurnost , kliknite Internet i idite na Prilagođenu razinu ...
- Pomaknite se do Preuzimanja i provjerite je li ova opcija omogućena

- Spremite promjene i ponovo pokrenite računalo
13. Provjerite registar
Natrag na svoj antivirus. Nakon pokretanja preuzimanja određene datoteke, preglednici će je automatski provesti kroz antivirusno skeniranje s vašim antivirusnim programom (ako ga imate).
Dakle, kao što smo već rekli, vaš antivirus možda neće dopustiti preuzimanje datoteke i naići ćete na problem. Rješenje je, u ovom slučaju, onemogućiti značajku koja prisiljava vaša preuzimanja da prolaze kroz antivirusno skeniranje.
To se ne preporučuje iz sigurnosnih razloga, pa ako utvrdite da antivirusna skeniranja nisu uzrok vašeg problema, ponovno uključite ovu značajku. Evo što točno trebate učiniti:
- Idite na Pretraživanje, upišite regedit i otvorite uređivač registra
- Idite na sljedeći put:
HKEY_CURRENT_USER \ Software \ Microsoft \
Windows \ CurrentVersion \ Policies
- Sada potražite potključ Prilozi . Ako ga ne možete pronaći, stvorite ga.
- Da biste stvorili potključ Prilozi , desnom tipkom miša kliknite Pravila > Novo > Ključ > dodijelite mu naziv Prilozi.
- Sada desnom tipkom miša kliknite Privici > Novo > DWORD (32-bitni)> Postavi naziv vrijednosti kao ScanWithAntiVirus i dajte mu vrijednost 1.
Ako ne možete urediti registar, slijedite korake u ovom vodiču i naučite kako to možete učiniti kao profesionalac.
Ne možete pristupiti uređivaču registra? Stvari nisu tako zastrašujuće kao što se čine. Pogledajte ovaj vodič i brzo riješite problem.
14. Resetirajte računalo
Resetiranje vašeg sustava trebalo bi biti vaše posljednje sredstvo, ali ako ništa od navedenog nije pomoglo, to bi moglo biti jedino održivo rješenje. Evo kako resetirati računalo:
- Pritisnite Start.
- Otvorite Postavke.
- Otvorite Ažuriranje i sigurnost.
- Odaberite Oporavak.

- Kliknite Započni u odjeljku Poništi ovo računalo.
- Odaberite Zadrži moje datoteke.
- Nakon završetka postupka na kraju ćete dobiti novu kopiju sustava Windows
Ako imate problema s otvaranjem aplikacije Postavke, pogledajte ovaj članak da biste riješili problem. Također, ako trebate više informacija o tome kako resetirati računalo na tvorničke postavke, pročitajte ovaj članak i saznajte sve što trebate znati.
Katastrofa se događa i ne možete resetirati svoje računalo! Srećom, za vas imamo prava rješenja.
To je otprilike to. Svakako se nadamo da vam je barem jedno od ovih rješenja pomoglo u rješavanju problema s preuzimanjem datoteka u sustavu Windows. Ako imate pitanja, komentare ili prijedloge, odjeljak za komentare nalazi se odmah ispod.
POVEZANE PRIČE KOJE TREBAJTE PROVJERITI:
- Pogreška "Naišli smo na pogrešku, pokušajte se prijaviti ponovo kasnije" u trgovini Windows 10 Store [Fix]
- Ne mogu pristupiti uređivaču registra u sustavu Windows 10 [FIX]
- Pogreška "Application.exe je prestao raditi" u sustavu Windows 10 [Popravak ]
Napomena urednika: Ovaj je post izvorno objavljen u lipnju 2017. godine i od tada je potpuno preuređen i ažuriran radi svježine, točnosti i sveobuhvatnosti.